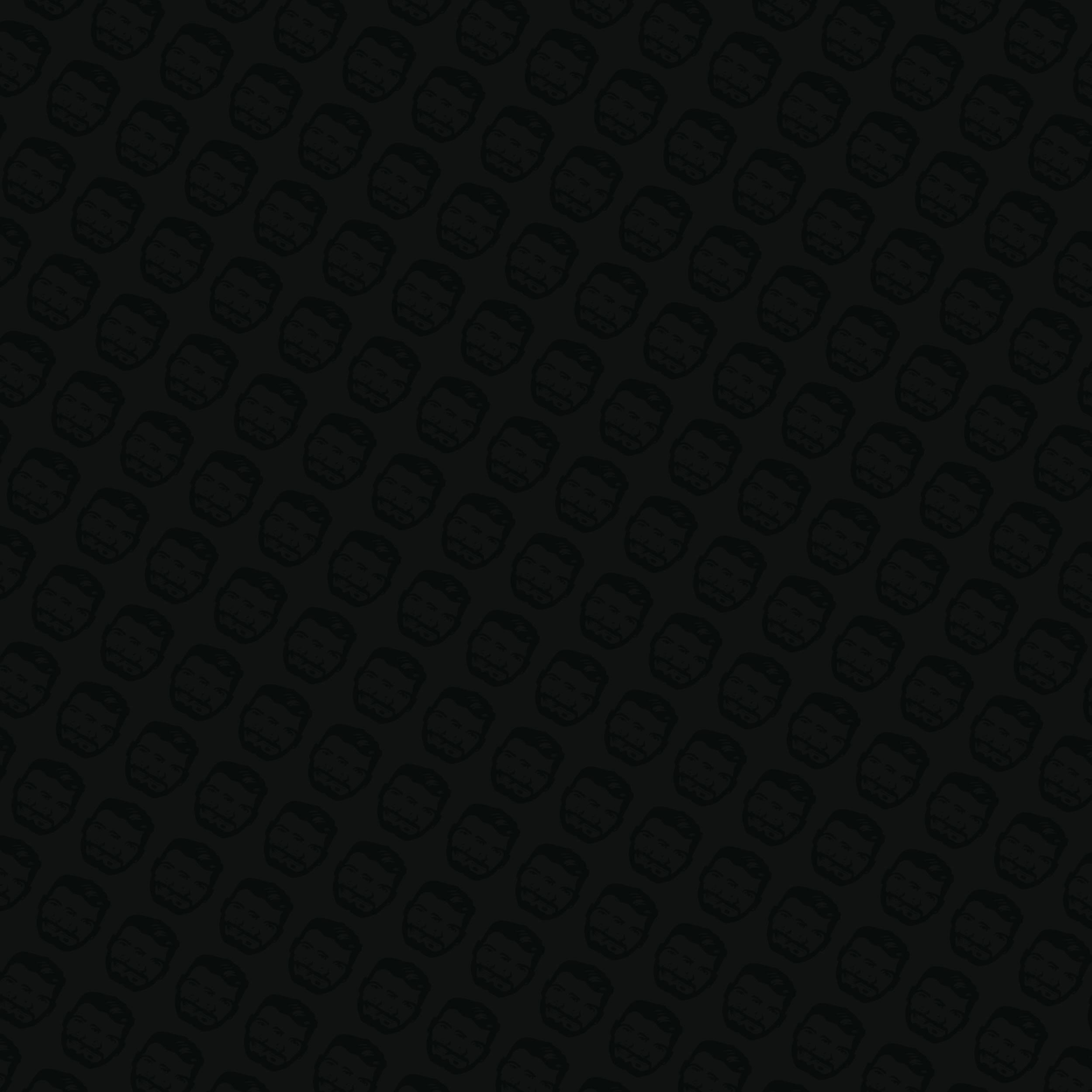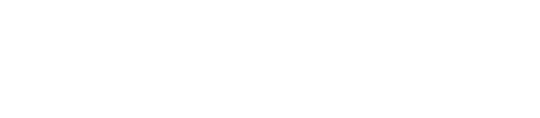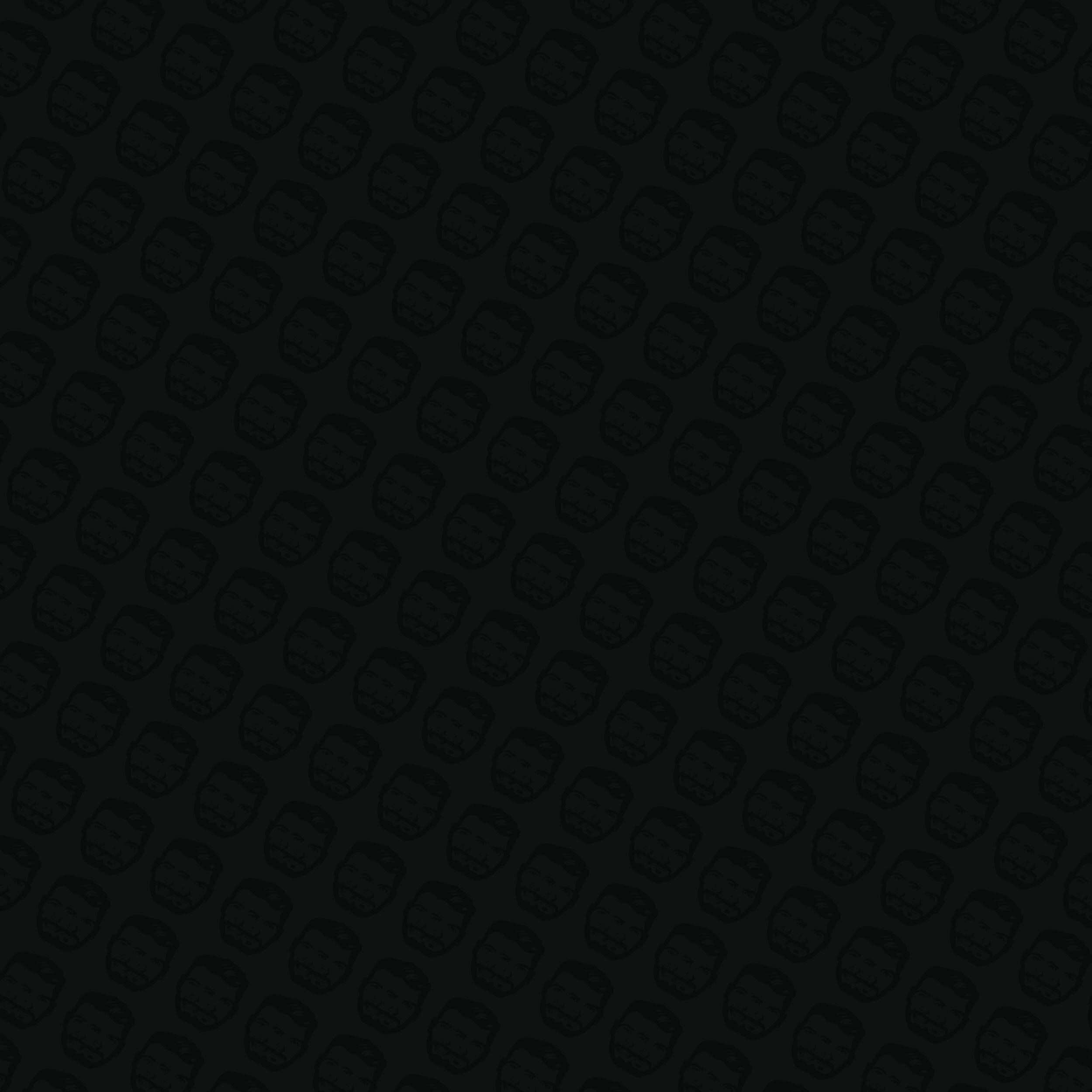
This article is a step-by-step insight into our stabilization workflow, which will help you get superior results compared to Warp Stabilizer and methods from other online tutorials.
We also share quick tips on how we plan, shoot, and color grade our hyperlapses, as well as the example footage for you to follow along.
Download the footage in JPG (color graded) and RAW (ungraded) format, together with Ae project file
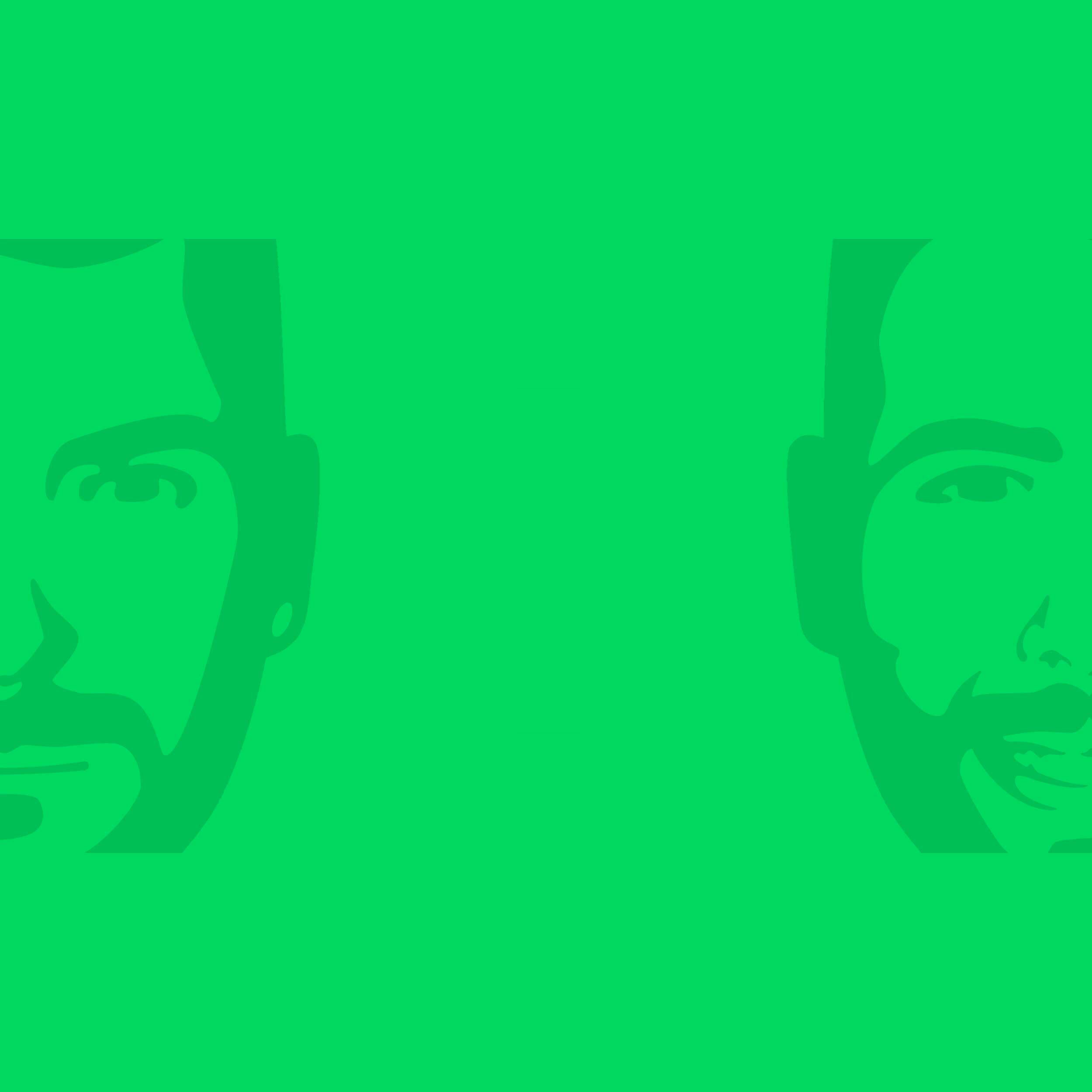
Using this simple 3.5-second hyperlapse sequence we created this Hyperloop — one of our most engaging Instagram posts of all time with over 250k impressions. Nevertheless, the base sequence features several typical beginner’s mistakes, and we intentionally chose it to showcase the full power of our stabilization workflow.
From 30+ video lessons in the Hyperlapse Masterclass, 7 will cover the motion stabilization. We will also share a detailed breakdown of the creative and technical process behind brotherside Hyperloops.
Quick facts about the shot
Shot handheld on Sony A7SII @ 19 mm, f/4, 1/30 s, ISO 64
Window frame near the centre of the image was selected as the fixed point while shooting. Ideally, the same fixed point should be used for stabilization as the position track point.
Camera movement followed the roadside curb in a unique “approach-into-orbit” path, which first gave a great overview of the location, and later focused on orbiting around the building.
A sequence of 91 photos (3.5-second hyperlapse @ 25 fps), which is short for a conventional hyperlapse, but can be used to create highly-engaging looping content
Step size around 30 cm (1 ft)
Interval time around 3.5 seconds (time needed to move one step and re-aim the camera)
Total shooting time: 5 minutes
Location: Speicherstadt, Hamburg, Germany (Google Maps)
PLANNING AND SHOOTING HYPERLAPSES
QUICK TIPS
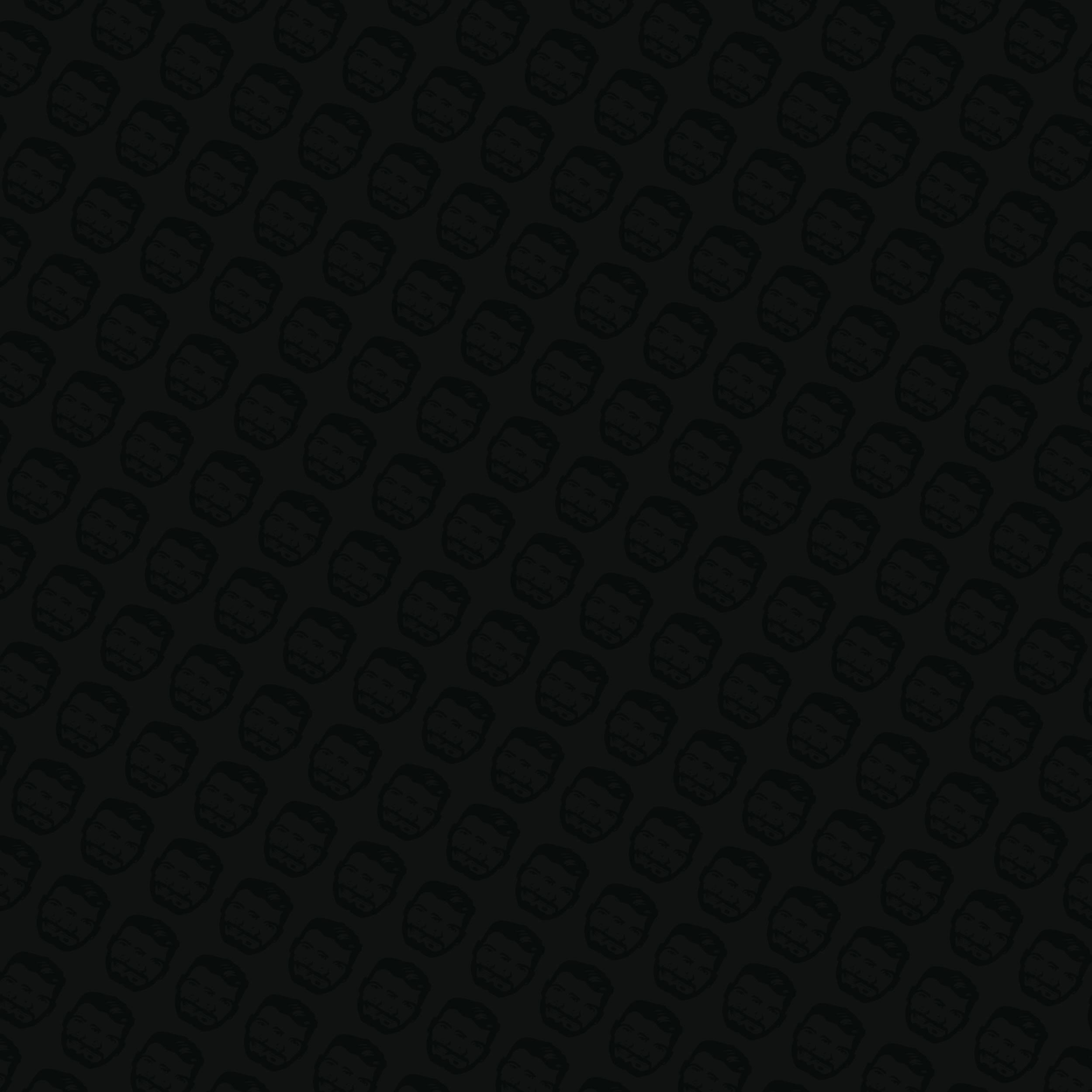
The Location. You’ll be doing a lot of moving so ensure that there is enough space to move freely, together with your camera setup. Also, try to avoid paths with obstacles, as well as objects entering the frame near the camera.
When to Shoot. If possible, avoid shooting during the midday sun, which creates dark shadows and blows out highlights, unless that’s the effect you’re going for. Instead, aim for the soft morning/evening light. For moving objects and shots with passers-by, use longer exposure times, which means shooting at night or getting an ND filter. To avoid crowds, shoot in early morning or at night.
Fixed Point. The logic behind hyperlapses is to take many photos, moving short distances between frames. When combined into a sequence, these tiny movements create a large, hyper movement.
The key is to select a fixed point, which is a point in the frame that you aim the camera at throughout the shooting sequence, and that always remains in the same position in the frame (e.g. centre).
A good fixed point must remain visible during the entire shot and must be easily distinguishable from its surroundings. Try to avoid repetitive patterns such as windows, bricks, or tiles because this often leads to confusion while shooting and stabilizing.
Shooting Path. This is a trajectory that the camera moves along while shooting, and together with the fixed point, it defines the composition of your hyperlapse. Basic trajectories result in camera movements such as dolly push/pull, truck, and orbit, but most shooting paths are combinations of those.
The key here is to always maintain a smooth line to simulate a natural feeling of motion. With complex paths, you can mark the path on the ground using chalk or tape.
Frame Rate. The frame rate of your project (e.g. 12, 24, 25, 30 fps) is exactly the number of photos you will need to take for 1 second of your hyperlapse video. For example, if working at 25fps, you will need a 125-photo sequence for a 5 second hyperlapse.
Step Size. This is the distance between camera positions for two adjacent photos in the sequence, which controls the speed of camera movement. Small step sizes (10-30 cm) are used to create slow, peaceful movement, typical for architecture shots. Large step sizes (more than 1-2 steps) are used to create exaggerated camera movements and large perspective changes.
Interval Time. This is the time elapsed between triggering the shutter for two adjacent photos in the sequence. It controls the speed of movement of objects in the frame. To showcase the linear passing of time, it is important to keep it constant. Different gear setups allow for faster or slower shooting. When shooting handheld, your interval time can be as short as 3 seconds, while shooting on a tripod can take up to 15 seconds to reposition, re-aim, and take a shot.
Camera Settings. We strongly recommend shooting in manual mode and turning off all automatic camera features, so as to minimize visual inconsistencies in the shot (most notably flicker), as well as simplify the color grading process. This means manually setting the exposure (M mode on a dial) and white balance (never use Auto WB!). Also, use manual focus whenever possible to minimize the chance of out-of-focus frames. Shoot in RAW image format for more flexibility when working with tone and color.
For more precise aiming, turn on the grid on your camera screen/viewfinder. For aiming, use focus magnifier, which is integrated in most newer camera models.
LIMITATIONS OF WARP STABILIZER
WHEN FOOTAGE IS TOO COMPLEX
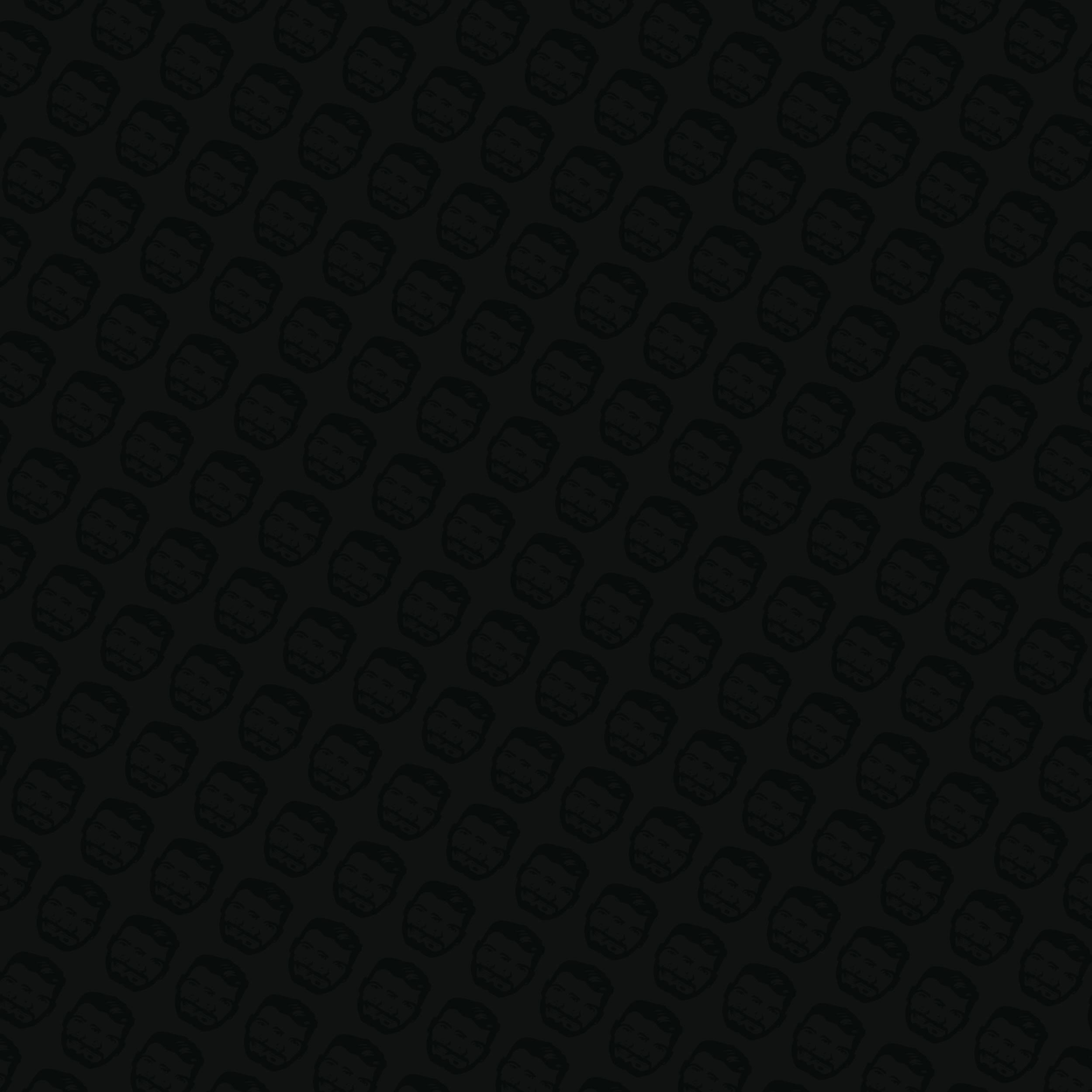
Warp Stabilizer is a powerful motion stabilization tool widely used in hyperlapse photography. However, it features some major limitations in producing smooth results, especially with more complex hyperlapse shots (see Fig. 1). Therefore, hyperlapse professionals turn to more advanced stabilization workflows.
In this article, we will present the brotherside stabilization workflow, which will not only help you get superior smoothness and minimize cropping, but also save you time compared to other methods.
FIGURE 1. Typical Stabilization vs brotherside Stabilization Workflow. Play in Full Screen for details.
MOTION STABILIZATION
BROTHERSIDE WORKFLOW FOR SEXY HYPERLAPSES
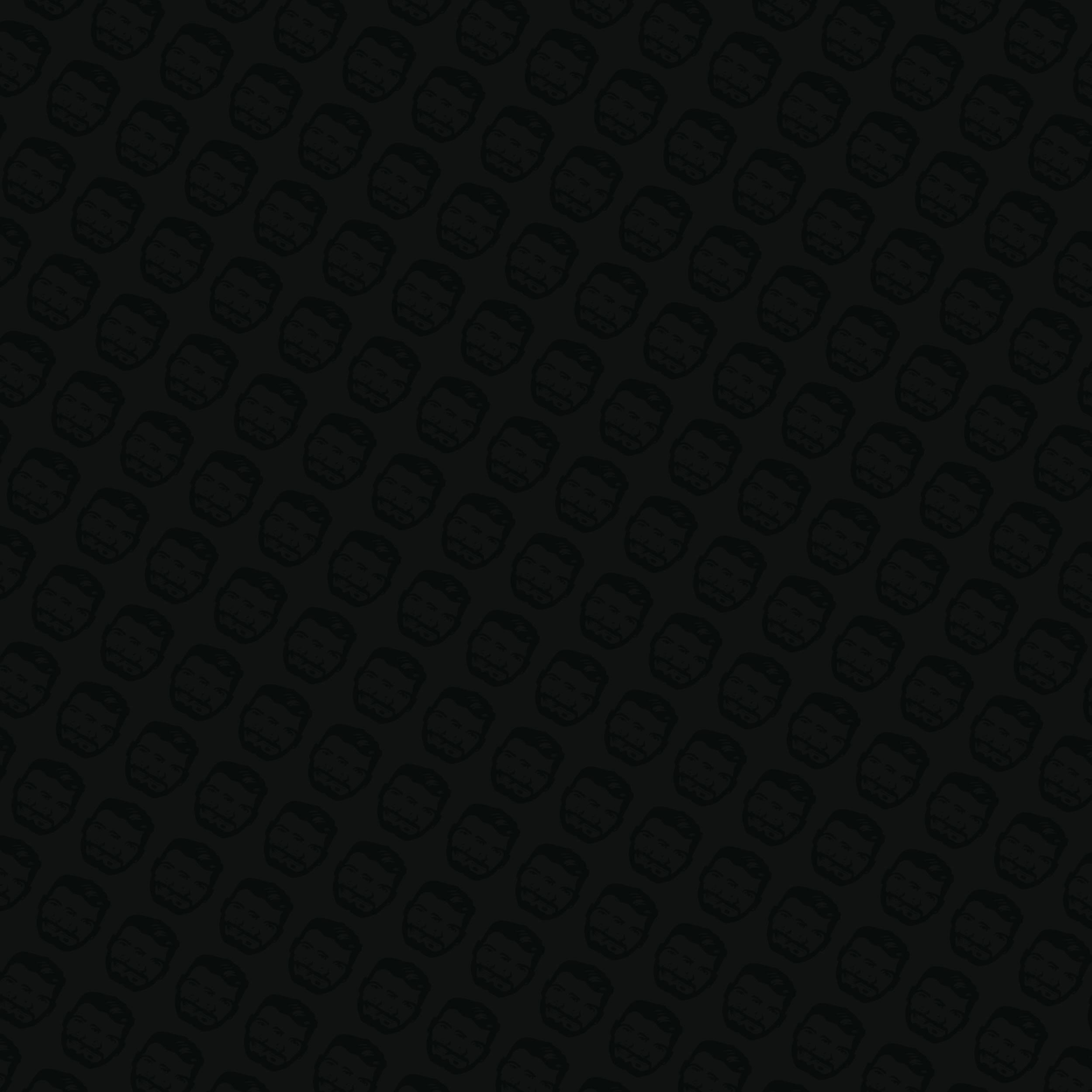
We use Adobe After Effects for motion stabilization and Hyperloop editing, and we highly recommend it for hyperlapse professionals. Adobe offers a free 7-day trial*. A good and free alternative is DaVinci Resolve, which uses similar motion stabilization tools and principles.
*Disclosure: This is an affiliate link. If you decide to buy After Effects subscription, we may earn a small commision at no additional cost to you.
Motion stabilization is often considered a complex process and is a number one reason that drives creators away from hyperlapse photography. However, understanding the logic behind stabilization methods and developing a solid workflow transforms this into a straightforward, easy-to-understand, and even enjoyable process.
After Effects Workspace
Our typical hyperlapse stabilization workspace in After Effects consists of five panels as shown in Fig. 2. You can find all the panels by clicking Window in the Menu Bar.
Project Panel – importing and organizing project assets (image, video, audio, graphics…)
Composition Panel – previewing assets as you edit
Layer Panel – applying effects such as motion trackers
Timeline Panel – arranging and editing assets
Tracker Panel – motion stabilization tools
FIGURE 2. After Effects Workspace. Click to enlarge.
Import Footage
Open a new project in After Effects
Click File > Import > File and find the folder with downloaded RAW files (Fig. 3)
Select the first file in the image sequence.
Tick Camera Raw Sequence and Create Composition.
Click Import. This automatically creates an image sequence and a composition.
If you want to skip color grading altogether, import the provided JPG sequence instead, and jump to the Motion Stabilization Methods section.
FIGURE 3. Image Sequence Import. Click to enlarge.
Basic Color Grading in Camera Raw
This image sequence features dramatic shifts in light levels between its beginning and end, despite being shot in only five minutes. This is due to the rapidly changing light during the sunset, as well as the large perspective change created by the camera movement. As a consequence, this particular shot would typically require dynamic tonal treatment rather than a simple color adjustment pasted across the sequence, but for the sake of brevity in this article we will allow a bit of flicker caused by editing.
This automatically opens Camera Raw where you can color grade the footage. The adjustments are automatically applied to all the images in the sequence (Fig. 4).
If you are more comfortable with editing in Lightroom, you can do that too, just make sure that the corresponding metadata files (.xmp) end up in the same folder as your RAW files. To apply the color grade across the whole image sequence, select all images (Mac: Cmd+A; Win: Ctrl+A) and synchronize the adjustments (Mac: Cmd+Shift+S / Win: Ctrl+Shift+S, Check All > Synchronize)
FIGURE 4. Color Grading in Camera Raw. Click to enlarge.
Important! When performing tonal adjustments, be extra careful and don’t go crazy (we typically stay within -50 to +50 range) with image-adaptive controls (Whites, Blacks, Highlights, Shadows, Dehaze, Clarity) because this may introduce flicker to your hyperlapse, which is then difficult, if not impossible, to get rid of. Instead, we suggest performing desired tonal adjustments using the tone curve tool, one of our favorite and most superior editing tools out there.
Once you are done editing, click OK. You can see our Before/After in Fig. 5.
In case you wish to re-edit the photos at a later stage, go to Project Panel > Right-click on the image sequence > Interpret Footage > Main > More Options.
FIGURE 5. Original vs Color Graded. Click to enlarge.
Create & Set Proxy
In the Project Panel, you can see the footage and the composition. Change their names to “Footage” and “Comp 1” by right-clicking on them and selecting Rename.
The composition that After Effects created upon import is in the resolution of the original footage (in this case, 2832 x 4240 px). If you try to play the footage (by pressing Space on your keyboard while in the Timeline Panel), you will notice how slow RAW files render.
We solve this issue by creating a ProRes video file to act as a proxy. To do that, go to Project Panel > Right-click the image sequence > Create Proxy > Movie.
This opens the Render Queue Panel (Fig. 6):
Set Render Settings to Best*
Set Output Module to QuickTime
Define Output Location and file name
Click Render. If you don’t have a powerful computer, go make yourself a smoothie because this will take a couple of minutes.
*To avoid errors in motion tracking and stabilization, it is advisable to keep the proxy resolution the same as that of the original footage.
FIGURE 6. Creating a Proxy Video File. Click to enlarge.
When the Proxy has finished rendering, you must assign it to the footage. Go to Project Panel > Right-click on Footage > Set Proxy > File. Also, make sure to toggle on the little white button on the left (see Fig. 7).
Delete the newly created DSC composition.
FIGURE 7. Toggling Between a Proxy Video File and Camera Raw Sequence. Click to enlarge.
Now, play the Comp 1. The footage renders much faster now. In this workflow, we will keep working with the MOV file (the freshly created proxy) until the very end, which will save us a great amount of time.
Also, notice how wobbly the non-stabilized footage is (Fig. 8). There are many position, rotation, and perspective issues, which is expected when shooting handheld.
If you zoom in, you will also notice some blurry frames, both due to the camera shake (exposure time 1/30 s) and the use of autofocus. These are typical handheld shooting mistakes of hyperlapse beginners that can easily ruin your shots, so avoid using autofocus, and don’t underestimate the fatigue in your arms after shooting for a few minutes. And no matter how hard for me it is to say this – but it’s better to have no motion blur in your hyperlapse than to have blurry frames, so make sure your shutter speed is high enough to produce sharp images. You shouldn’t shoot handheld if you want to create motion blur anyway.
In case mistakes still happen, don’t trash the footage just yet. There are ways to fix bad frames, and we will teach them in the course.
FIGURE 8. Non-Stabilized Hyperlapse Sequence. Play in Full Screen for details.
Motion Stabilization Methods
The footage is now ready to be stabilized. The two motion stabilization methods in After Effects are:
Point Tracker (2D stabilization), a tool that tracks the object movement and stabilizes position, rotation, and scale. We like to refer to it as a linear or non-destructive method because it doesn’t change the interconnections between the pixels.
Warp Stabilizer (3D stabilization) generically stabilizes 2D motion (position, scale, rotation/roll), and corrects perspective errors due to the unwanted tilt and pan while shooting (when Method is set to Perspective or Subspace Warp). Warping makes it a non-linear or destructive stabilization method, meaning that it introduces distortion into the pixel grid which cannot be removed afterwards. Therefore, we generally apply it only after performing the 2D stabilization.
As already shown, Warp Stabilizer failed to produce smooth results, so we are going to use our stabilization workflow that combines both methods in different phases:
Point Tracker removes most of the unwanted position, rotation, and scale motion. The goal here is not to perfectly stabilize the footage, but to prepare it for Warp Stabilizer
Warp Stabilizer minimizes perspective inconsistencies caused by a combination of lens distortion and inevitably imprecise shooting. After this step, the footage is usually 90% ready.
If necessary, another round of Point Tracker ensures that the chosen fixed point remains stationary in the frame throughout the, now smooth, hyperlapse sequence.
Important! To achieve the smoothest results and smallest crop factors, we strongly advisable you to first apply Point Tracker as a non-destructive method, followed by Warp Stabilizer, and not the other way around.
STABILIZATION STEP 1 Point Tracker — Position and Rotation
The stabilization process always starts with stabilizing the position, or in cases such as this one – where the fixed point is on a clear vertical line – with both position and rotation.
To stabilize position, After Effects needs to know the position of one tracking point assigned to a reference pattern, that is, our fixed point. To stabilize rotation, it needs to know the positions and relative distances between two tracking points (e.g. the fixed point and another point on the same vertical line).
The procedure goes as follows:
Right-click on Composition 1 > New Comp from Selection. This creates Comp 2.
In Comp 2, open the Tracker Panel and click Stabilize Motion. This opens the Layer Panel with Track Point 1 in the middle of the frame. This rectangle is known as the Point Tracker and will be used to track the fixed point in the shot. The inner rectangle (the feature region) defines the pattern that After Effects is going to search for, whereas the outer rectangle (the search region) is the area in which the software is going to look for that pattern (the feature region)
Drag the Point Tracker and position its centre point on the window frame, as shown in Fig. 9. For accuracy, increase the preview resolution in View > Resolution.
FIGURE 9. Tracker Panel, Position Point Tracker, and Fixed Point. Click to enlarge.
In the Tracker Panel, set Track Type to Stabilize and make sure both Position and Rotation are ticked. This creates Track Point 2.
Rotation is best stabilized when track points are placed on a vertical line, or a horizontal line around the camera height. In this example, the centre of the building acts as a prominent vertical line, so we placed Track Point 2 by the top of the building (see Fig. 10).
These are good tracking points because they will remain vertical throughout the shot due to their central position in the frame. Also, the two tracking points are relatively far apart, which allows for higher precision when stabilizing rotations.
FIGURE 10. Position and Rotation Track Points. Click to enlarge.
To make the process faster, we are going to track point by point. In the Timeline Panel (Comp 2), click the arrow to the left of Comp 1, and turn off the Eye Icon next to Track Point 2 (see Fig. 10). This makes only Track Point 1 active.
Return the playhead to the beginning of the clip and click the Play button in the Tracker Panel to start tracking forward. Make sure that the tracker centre always remains on the chosen pattern (see Fig. 11).
If the tracking isn’t accurate, click Stop and reposition the Point Tracker. Also, try increasing the size of the search region (the outer rectangle) to make tracking easier.
FIGURE 11. Position Tracking. Click to enlarge.
When tracking is done, turn off the Eye Icon for Track Point 1, turn it on for Track Point 2, and repeat the tracking process.
When tracking is completed, click Apply, and choose X and Y dimensions.
Play the clip. If there are remaining tracking mistakes, you can go back into the tracker data (change the Motion Source in the Tracker Panel) and fix them. If the playback is slow, bring resolution back down to Quarter.
Scale the clip to fit the frame. In the Timeline Panel, press S on your keyboard to toggle Scale. In my case, scaling up to 107% removes all the empty space on the sides of the frame. There are alternative ways that allow for less excessive cropping, which we will discuss in the course.
The clip (Fig. 12) already looks pretty smooth, but there are noticeable wobbles on the frame edges, most noticeably on the building top and on the road (play the video in full screen to better notice the wobbles). To address this, we will apply Warp Stabilizer in the next step.
FIGURE 12. 2D Stabilization using Point Tracker. Play in Full Screen for details.
STABILIZATION STEP 2 Warp Stabilizer
Using its advanced motion tracking algorithm, Warp Stabilizer attempts to remove unwanted motion and correct perspective issues by intelligently aligning the frames and adjusting the distance between their adjacent pixels, thus distorting parts of the frame. This means that we should be careful when playing with the Smoothness parameter. The procedure is as follows:
Right-click on Composition 2 > New Comp from Selection.
In the Tracker Panel, click Warp Stabilizer and let it analyse the sequence.
Choose the following settings (Fig. 13):
Result – Smooth Motion
Smoothness – start with 1%
Method – Subspace Warp (the most advanced 3D stabilization method)
Framing – Stabilize, Crop, Auto Scale
FIGURE 13. Warp Stabilizer Settings. Click to enlarge.
If the hyperlapse isn’t smooth, play around with Smoothness. Despite what YouTube tutorials say, always start with the lowest percentage and gradually go up until you reach the smoothest result. For me, 1% worked the best in this case, but this may vary depending on how accurately you performed Stabilization Step 1.
There were still some tiny wobbles towards the end of the clip, so I created a new composition (Comp 4) and applied Warp Stabilizer again (2%), which made the sequence completely smooth (see Fig. 14c). Technically, this can be considered Stabilization Step 3.
Keep in mind that the better you stabilize Position and Rotation, the better the Warp Stabilizer will do its job.
And that’s it, the footage is perfectly stabilized and ready for export.
FIGURE 14. brotherside Hyperlapse Stabilization Workflow. Play in Full Screen for details.
Export Hyperlapse Sequence
To export in high quality MOV format:
Select Comp 4 in Project Panel and go to File > Export > Add to Render Queue
Set Render Settings to Best Settings
Set Output Module to QuickTime
Define Output Location and file name
After Effects doesn’t support exporting in delivery formats, so to export in MP4 format you have to install Media Encoder, which comes free with After Effects license.
To export in MP4, go to File > Export > Add to Media Encoder Queue.
Congratulations! You have reached the end. We hope you found this tutorial helpful. We encourage you to create your own Hyperloops with this footage. Use #brothersideHyperloops and tag us in your Instagram post, we’d love to see it!
If you have any further questions, hit us up at hyperlapse@brotherside.com.
Hyperlapse Masterclass will consist of 30+ video lessons in 4+ hours of material.
Motion stabilization will be extensively covered through 7 lessons, with multiple shot examples including RAW and JPG footage. These lessons cover virtually all shooting and stabilization scenarios that you might encounter, as well as provide you with detailed theoretical and practical tips.